[iOS] - UITableView 드래그 드롭으로 행 순서 바꾸기
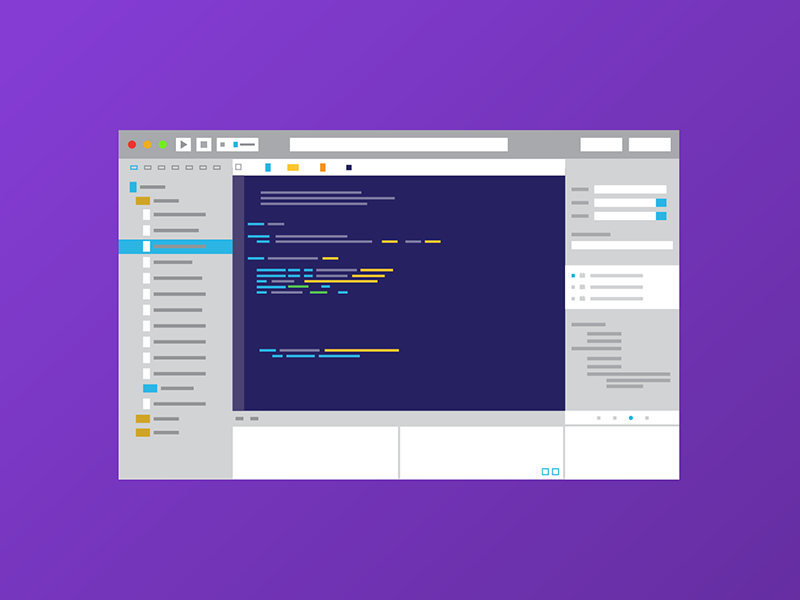
TableView에서 드래그 드롭으로 행의 순서를 바꾸는 방법을 알아보자.
UITableView DnD(Drag and Drop)로 행 순서 바꾸기
UITableView에서 cell을 드래그 드롭해서 할 수 있는 작업은 여러가지인데, 그 중에서도 UITableView 내의 행의 순서를 바꾸는 방법들에 대해 보려고 합니다.
- UITableView의 cell을 조금 길게 눌러서 드래그 드롭하기
- UITableView가 editing mode일 때 cell의 오른쪽에 나타나는 버튼(三 ◀️ 이런 모양의 버튼) 눌러서 드래그 드롭하기
두 방법에는 약간 차이가 있습니다.
1. UITableView의 cell을 눌러서 드래그 드롭

UITableViewCell이 위와 같이 있다고 할 때, cell의 어느 지점을 눌러도 드래그 드롭이 가능합니다. 셀 범주 안에 있는 부분이기만 하다면 위에 표시한 동그라미들처럼 어느 지점을 눌러도 드래그 드롭이 가능합니다.
다만 드래그 드롭을 하기 위해 살짝 길게 눌러서 ‘이제 드래그 할거야’라는 제스처를 해야 합니다.
2. UITableView의 editing mode 이용해 드래그 드롭

위 사진은 UITableView가 editing mode일 때 cell 우측에 셀을 드래그 드롭할 수 있는 버튼이 뜬 화면입니다. 이 버튼을 눌러야만 드래그 드롭을 할 수 있고, 셀 내의 다른 부분을 클릭해서 드래그 드롭할 수 없습니다.
위의 방법 1에서는 드래그 드롭을 하기 위해 약간의 누르는 시간이 필요했지만, 이 방법에서는 즉시 해당 버튼을 눌러 드래그 드롭 할 수 있습니다.
비교
요구사항이 명확할 경우에는 두 가지 방법 중 하나만 선택하는 것이 맞지만, 그렇지 않은 경우에 둘 중 하나를 선택해야 할 것입니다. 두 가지 방법을 모두 구현해보며 개인적으로 느꼈던 차이를 비교하자면 아래와 같습니다.
- 간단함 : 1 « 2 - 2번 방법이 구현하기 훨씬 간단합니다.
- 응용성 : 1 » 2 - 1번 방법이 더욱 다양한 기능을 위해 사용될 수 있습니다. (다른 테이블 뷰 간의 드래그-드롭 등등을 지원합니다.)
구현
구현하는 것을 보기에 앞서서 NavigationController의 NavigationBar가 화면에 존재한다는 가정을 하고 보겠습니다. NavigationBar의 오른쪽에는 editButtonItem이 있어서 Edit ↔️ Done 으로 상태를 변화시킬 수 있습니다. Edit을 누르면 테이블 뷰의 행의 순서를 바꿀 수 있는 모드로 진입했다고 하고, Done을 누를 경우 테이블 뷰의 행의 순서를 바꿀 수 없게 한다고 가정합니다.
- 버튼이 Edit으로 떠 있을 때 (현재 상태에서는 테이블 뷰를 드래그 드롭 할 수 없음)

- 버튼이 Done으로 떠 있을 때 (현재 상태에서는 테이블 뷰를 드래그 드롭해서 행의 순서를 바꿀 수 있음)

1. UITableView의 cell을 눌러서 드래그 드롭
Cell을 눌러 드래그 드롭하기 위해 중요한 프로토콜이 두 개가 있습니다.
UITableViewDragDelegate: 셀을 드래그 할 때 필요한 프로토콜UITableViewDropDelegate: 셀을 드롭 할 때 필요한 프로토콜
1. tableView.dragInteractionEnabled 프로퍼티 설정
먼저 tableView.dragInteractionEnabled 프로퍼티를 설정해야 합니다.
NavigationBar의 ‘Edit’ 버튼을 눌러 테이블 뷰의 행의 순서를 바꿀 수 있고, ‘Done’ 버튼을 눌러 테이블 뷰의 행의 순서를 바꿀 수 없다고 가정했습니다.
NavigationBar의 오른쪽 버튼(현재 ‘Edit’버튼)은 UIViewController의 editButtonItem로 할당이 되어 있는데, editButtonItem은 클릭이 되었을 때 setEditing(:animated) 메서드를 호출합니다. 따라서 뷰 컨트롤러에서 이 메서드를 override 해서 버튼이 클릭될 때마다 dragInteractionEnabled 의 값을 true/false로 전환해 드래그 드롭을 활성화하고 비활성화 할 것입니다.
override func setEditing(_ editing: Bool, animated: Bool) {
super.setEditing(editing, animated: animated)
tableView.dragInteractionEnabled = editing
}
2. UITableViewDelegate 구현하기
// 위에서 tableView.delegate = self 와 같이 delegate 설정을 해줘야 합니다.
extension ViewController: UITableViewDelegate{
func tableView(_ tableView: UITableView, canMoveRowAt indexPath: IndexPath) -> Bool {
return true
}
func tableView(_ tableView: UITableView, moveRowAt sourceIndexPath: IndexPath, to destinationIndexPath: IndexPath) {
model.moveItem(at: sourceIndexPath.row, to: destinationIndexPath.row) // 임의로 구현한 메서드로, dataSource의 데이터 순서를 바꾸는 메서드입니다. 드래그 한 아이템과 드롭한 위치에 있는 아이템을 바꿉니다.
}
}
3. UITableViewDragDelegate 구현하기
// 위에서 tableView.dragDelegate = self와 같이 dragDelegate 설정을 해줘야 합니다.
extension ViewController: UITableViewDragDelegate {
func tableView(_ tableView: UITableView, itemsForBeginning session: UIDragSession, at indexPath: IndexPath) -> [UIDragItem] {
return [UIDragItem(itemProvider: NSItemProvider())] // 애플의 공식 문서에서는 사용자가 특정 행을 드래그하는 것을 원하지 않으면 빈 배열을 리턴하라고 했는데, 빈 배열을 리턴했을 때도 드래그가 가능했습니다. 이 부분은 더 자세히 알아봐야 할 것 같습니다.
}
// 드래그를 시작했을 때 네비게이션바 오른쪽 버튼을 조작할 수 없게
func tableView(_ tableView: UITableView, dragSessionWillBegin session: UIDragSession) {
navigationItem.rightBarButtonItem?.isEnabled = false
}
// 드래그를 끝냈을 때 네비게이션바 오른쪽 버튼을 조작할 수 있게
func tableView(_ tableView: UITableView, dragSessionDidEnd session: UIDragSession) {
navigationItem.rightBarButtonItem?.isEnabled = true
}
}
4. UITableViewDropDelegate 구현하기
// 위에서 tableView.dropDelegate = self 와 같이 dropDelegate 설정을 해줘야 합니다.
extension ViewController: UITableViewDropDelegate {
// 손가락을 화면에서 뗐을 때. 드롭한 데이터를 불러와서 data source를 업데이트 하고, 필요하면 새로운 행을 추가한다.
func tableView(_ tableView: UITableView, performDropWith coordinator: UITableViewDropCoordinator) {
let destinationIndexPath: IndexPath
if let indexPath = coordinator.destinationIndexPath {
destinationIndexPath = indexPath
} else {
let section = tableView.numberOfSections - 1
let row = tableView.numberOfRows(inSection: section)
destinationIndexPath = IndexPath(row: row, section: section)
}
coordinator.session.loadObjects(ofClass: NSString.self, completion: { items in
let stringItems = items as! [String]
var indexPaths = [IndexPath](undefined "undefined")
for (index, item) in stringItems.enumerated() {
let indexPath = IndexPath(row: destinationIndexPath.row + index, section: destinationIndexPath.section)
self.model.addItem(item, at: indexPath.row)
indexPaths.append(indexPath)
}
tableView.insertRows(at: indexPaths, with: .automatic)
})
}
func tableView(_ tableView: UITableView, canHandle session: UIDropSession) -> Bool {
return model.canHandle(session)
}
// 드래그할 떄 (손가락을 화면에 대고 있을 때)
func tableView(_ tableView: UITableView, dropSessionDidUpdate session: UIDropSession, withDestinationIndexPath destinationIndexPath: IndexPath?) -> UITableViewDropProposal {
var dropProposal = UITableViewDropProposal(operation: .cancel)
guard session.items.count == 1 else { return dropProposal }
if tableView.hasActiveDrag {
// 현재 edit 모드이면 드래그 하는 애를 이동시킨다.(move)
if isEditing {
dropProposal = UITableViewDropProposal(operation: .move, intent: .insertAtDestinationIndexPath)
}
} else {
dropProposal = UITableViewDropProposal(operation: .copy, intent: .insertAtDestinationIndexPath)
}
return dropProposal
}
}
추측
여기서 굉장히 헷갈렸던 부분은, 이 코드를 구현하는 시나리오에서는 UITableViewDropDelegate의 func tableView(_ tableView: UITableView, performDropWith coordinator: UITableViewDropCoordinator) 메서드가 호출되지 않는다는 것이었습니다. 한 테이블 뷰 내에서 단순히 드래그 드롭할 때는 UITableViewDelegate의 func tableView(_ tableView: UITableView, moveRowAt sourceIndexPath: IndexPath, to destinationIndexPath: IndexPath) 메서드가 호출됩니다. 하지만 앱이나 뷰 간에 드래그 드롭을 할 때에는 이 메서드가 호출되어 data source를 업데이트 시킬 것으로 생각됩니다.
위와 같이 구현한 후 앱을 실행시키면 아래의 화면에서 셀들을 길게 눌러 드래그-드롭할 수 있습니다.


2. UITableView의 editing mode 이용해 드래그 드롭
해야 하는 것은 크게 두 가지입니다.
- UITableView의
setEditing(_:animated:_)메서드를 호출해 UITableView를 editing mode로 설정하기. UITableViewDelegate구현하기
1. UITableView를 editing mode로 설정하기
NavigationBar의 ‘Edit’ 버튼을 눌러 테이블 뷰의 행의 순서를 바꿀 수 있고, ‘Done’ 버튼을 눌러 테이블 뷰의 행의 순서를 바꿀 수 없다고 가정했습니다.
NavigationBar의 오른쪽 버튼(현재 ‘Edit’버튼)은 UIViewController의 editButtonItem로 할당이 되어 있는데, editButtonItem은 클릭이 되었을 때 setEditing(:animated) 메서드를 호출합니다. 따라서 뷰 컨트롤러에서 이 메서드를 override 해서 버튼이 클릭될 때마다 tableView를 editing 모드로 전환하고 다시 바꾸려고 합니다.
// 뷰 컨트롤러에서 override
override func setEditing(_ editing: Bool, animated: Bool) {
super.setEditing(editing, animated: animated)
tableView.setEditing(editing, animated: true) // 테이블 뷰의 editing mode를 설정합니다.
// tableView.dragInteractionEnabled = editing // dragInteractionEnabled를 설정하지 않아도 됩니다.
}
이러고 앱을 실행했을 때, NavigationBar의 edit 버튼을 누르는 것을 반복하면 tableview가 editing mode로 전환되었다가 다시 원래대로 돌아오는 것을 반복하는 것을 확인할 수 있습니다.

그런데 tableView가 editing mode로 전환되는 것은 눈에 보이는데 각 cell의 앞 부분에 delete 버튼은 보이지만, 뒷 부분에 원했던 위치를 바꾸는 버튼이 보이지 않습니다. 이 버튼을 보이게 하고, 또 이 버튼을 눌러 드래그 드롭을 가능하게 하기 위해 UITableViewDelegate를 구현합니다.
2. UITableViewDelegate 구현하기
// 물론 위에서 tableView.delegate = self 등으로 delegate 설정을 해줘야 합니다.
extension ViewController: UITableViewDelegate {
// 테이블 뷰의 행의 순서를 바꿀 수 있는 버튼과, 버튼을 드래그 드롭해서 순서를 바꿀 수 있게 하는 메서드입니다.
func tableView(_ tableView: UITableView, moveRowAt sourceIndexPath: IndexPath, to destinationIndexPath: IndexPath) {
model.moveItem(at: sourceIndexPath.row, to: destinationIndexPath.row) // dataSource의 순서를 바꿔주는 메서드입니다. 처음 드래그 했던 행과 드롭하는 위치에 있는 행의 데이터의 순서를 바꿉니다. 이 코드를 작성하지 않아도 행 간의 위치는 바꿀 수 있었지만, 바꿀 때 데이터가 중복이 되는 형상이 일어나는 경우가 있었습니다.
}
// 아래 두 메서드는 editing mode로 전환되었을 때 cell 앞 부분의 delete button이 뜨지 않게 해 줍니다.
func tableView(_ tableView: UITableView, editingStyleForRowAt indexPath: IndexPath) -> UITableViewCell.EditingStyle {
return .none
}
func tableView(_ tableView: UITableView, shouldIndentWhileEditingRowAt indexPath: IndexPath) -> Bool {
return false
}
}
위의 코드에서 언급한 ‘데이터가 중복이 되는 현상’은 아래와 같이 행 간 위치를 바꿀 때 특정 데이터가 중복되어 나타나는 현상이 생기는 경우를 말합니다.

이제 앱을 실행시키면 원하던대로 ‘Edit’ 버튼을 눌러서 테이블의 행의 순서를 바꿀 수 있게 되었습니다.

그 외
TableView에서 DnD를 하는 방법을 서술한 애플의 공식문서(https://developer.apple.com/documentation/uikit/drag_and_drop/adopting_drag_and_drop_in_a_table_view를 보면 iOS 13+ 로 버전이 표기되어 있는데, TableView에서 드래그 드롭을 지원하는 게 iOS 11+(https://developer.apple.com/documentation/uikit/views_and_controls/table_views/supporting_drag_and_drop_in_table_views인 것과 차이가 있지만 이는 iOS 13 버전에서 새롭게 업데이트가 된 것이 있는 것이 아니라 iOS 13+으로 표기된 애플의 공식문서가 제공하는 프로젝트가 iOS 13 버전 이상을 타겟으로 하기 때문입니다. 애플이 제공하는 프로젝트에서 AppDelegate에 var window: UIwindow?를 해주면 iOS 11 버전에서도 문제 없이 동작합니다.
출처
- https://stackoverflow.com/questions/7334126/how-can-i-identify-self-editbuttonitem-buttons-clicked-event
- https://stackoverflow.com/questions/33946836/remove-the-delete-button-️-on-table-rows-in-edit-mode/47646795
- https://stackoverflow.com/questions/60270449/how-can-i-use-drag-and-drop-to-reorder-a-uitableview
